




Before diving into VirtualBox, I would like to show you the table of contents.
Oracle VM VirtualBox is a
free and open-source hosted hypervisor for x86 virtualization, developed by
Oracle Corporation. It can be used as the other option of Qubes. Virtualization
can be used to run different operating system(s) inside one computer.
Open the website of VirtualBox. Go
to https://www.virtualbox.org/ in
your computer's Internet browser. This is the website from which you'll
download the VirtualBox setup file.
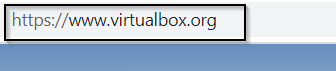
Click on the “Download VirtualBox” button.
Doing so will open the downloads page.
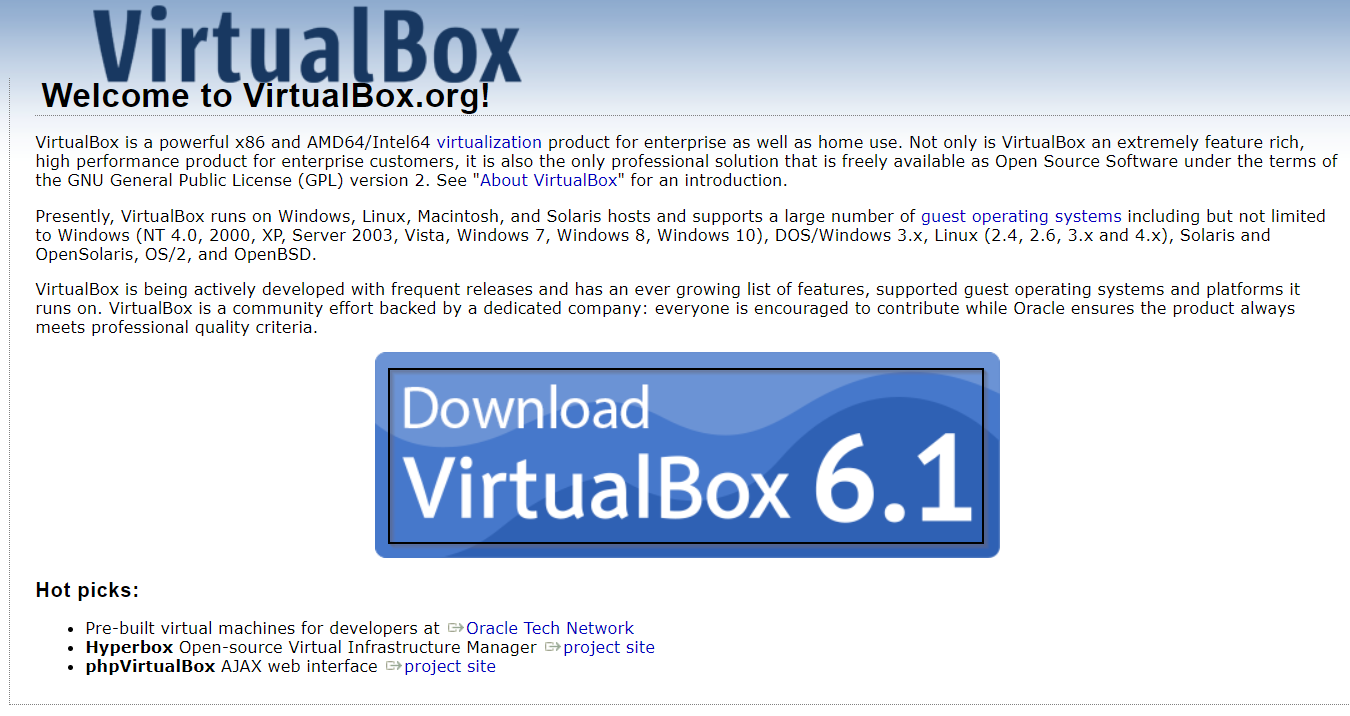
Click on your operating system. You'll see the list of
operating systems below the "VirtualBox [Version] platform packages"
heading.
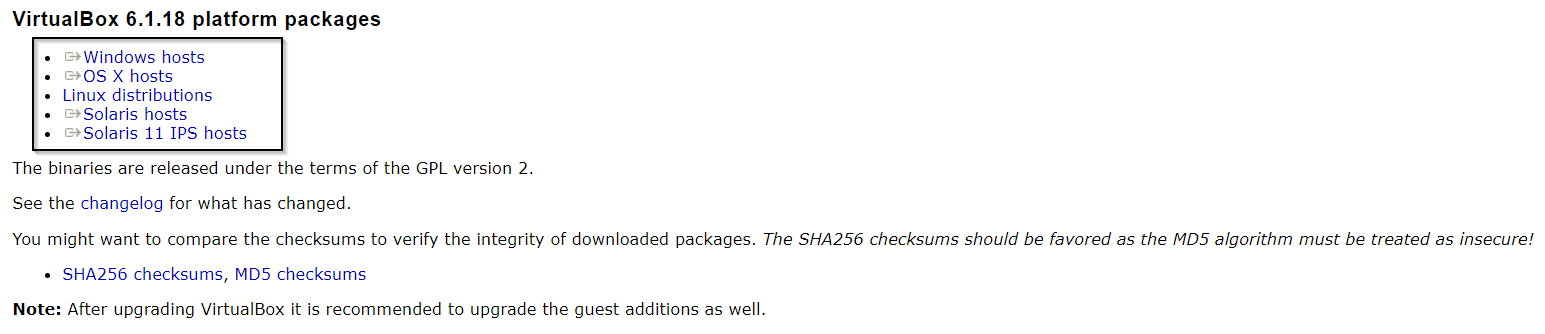 LEARN MORE ABOUT QUICKHASH
LEARN MORE ABOUT QUICKHASH
After clicking on the operating system, the .exe file will
begin downloading.
You can also verify the downloaded .exe file by using
Quickhash.
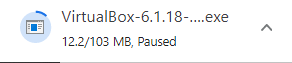
Open the VirtualBox .exe file. Go
to the location to which the .exe file was downloaded and double-click the file.
Doing so will open the VirtualBox installation window.

Navigate
through the installation prompts.
Do the
following:
• Click Next on
the first three pages.
• Click Yes when
prompted.
• Click Install.
• Click Yes when
prompted.
• Click Install when prompted.
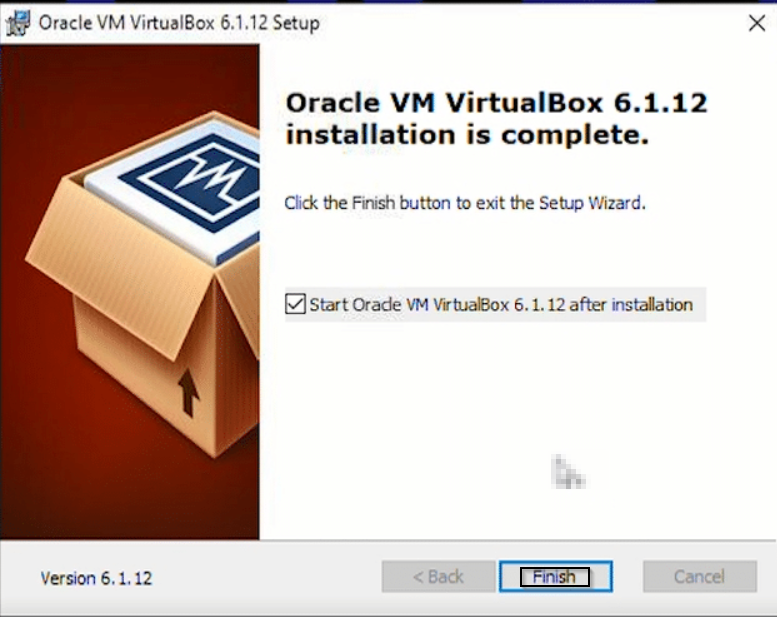
Click “Finish” when
prompted. Doing so will close the installation
window and open VirtualBox. Now that you've installed and opened VirtualBox,
you can create a virtual machine in
order to run any operating system inside your PC.
Gather
your installation disc(s) or files. When creating
a virtual machine, you will need to install the operating system just like you
would on a regular computer. This means that you will need the installation
disc(s) for the operating system that you want to install on the virtual machine.
You can download the installation
disc(s) by going to the official website of the operating system.

Note: The installation steps are only
recommended for those OSs that do not have an installation guide, if your OS
has an installation guide then follow that guide.
Click “New”. This will open the wizard that will guide
you through the process to create your first virtual machine.
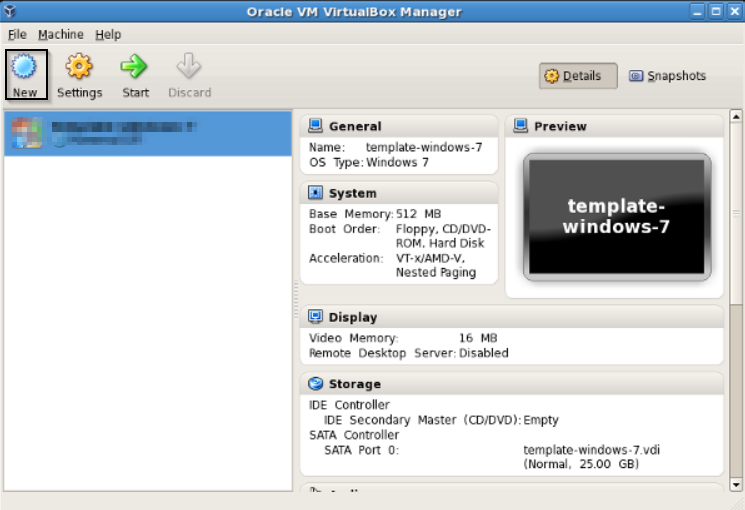
Identify
the operating system. On the first screen of the wizard, you will
be asked to give the new virtual machine a name as well as choose what
operating system you will be installing. Choose the type of operating system
from the "Type" menu, and then choose which version you are installing
from the "Version" menu.
• For example, if you are installing
Windows 7, choose "Microsoft Windows" from the Type menu, and then
"Windows 7" from the Version menu.
• If you are installing the 64-bit
version of the operating system, make sure to choose the 64-bit version from
the Version menu.

Click “Next”.

Set
the amount of RAM. You will need to designate how much of your
computer's RAM will be allocated to your virtual machine. VirtualBox will
automatically choose the recommended minimum amount for the operating system
you selected, but you can increase or decrease this if you'd like.
• You can only go as high as the amount
of RAM physically installed in your system.
• It is not recommended that you set it
to the maximum amount, as there won't be any RAM left for your host operating
system to use when the virtual machine is running.
After allocating the RAM, click on the "Next" button.

Create
a virtual hard drive. Select a virtual hard drive option and then click on the "Create" button, then click through the prompts and then click on the "Create" button again. Your virtual machine will need a
virtual hard drive in order to install the operating system and to install
programs on the operating system.
• Make sure that the virtual hard drive
has at least enough space to install the operating system. Check the
specifications for your virtual operating system to see how much space you
should allocate.
• Remember that any programs you
install will also take up space on your virtual hard drive, so plan
accordingly.
• The most common format for virtual
hard drives is VDI (VirtualBox Disk Image).
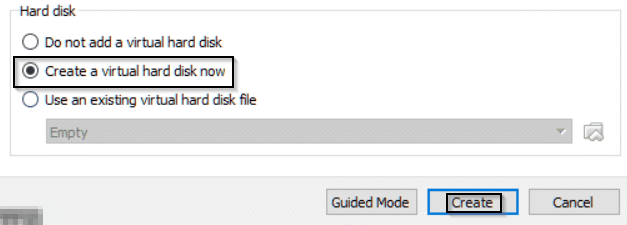
Start
the operating system installation. Once the
virtual machine has been configured, the wizard will close and you will be
taken back to the VirtualBox main window. Double-click your new machine in the
left menu, then do one of the following:
• If you are installing from a disc,
insert it into your computer, click the "Host drive" drop-down box
and click on the correct drive letter from the drop-down menu.
• If you are installing from an image
file, click the folder-shaped icon to browse through your computer for the
installation image file, or you can do the same steps after starting the
virtual machine.
• It is recommended to install the
virtual machine from an image file.
Click on the “Start” button.
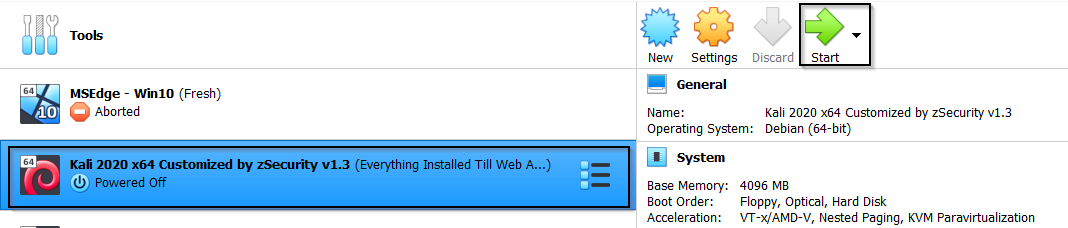
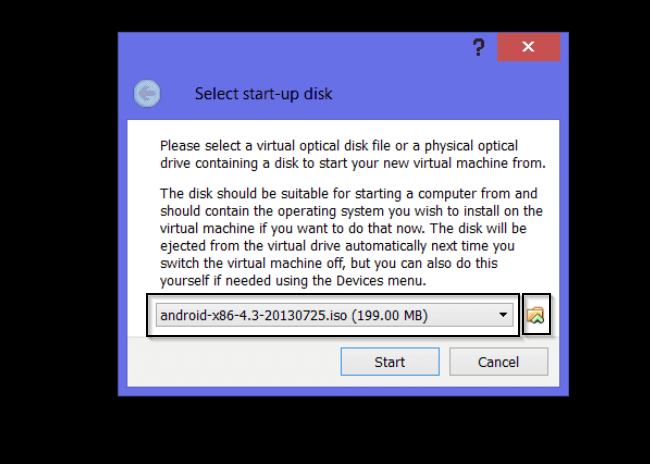
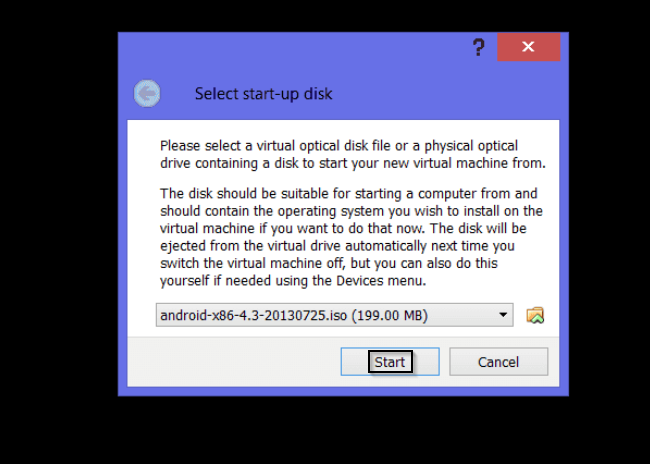
Install the operating system. After
selecting the installation disc(s), the installation will begin.
 BACK TO TABLE OF CONTENTS
BACK TO TABLE OF CONTENTS
Select the VM and then click on the “Start” button.
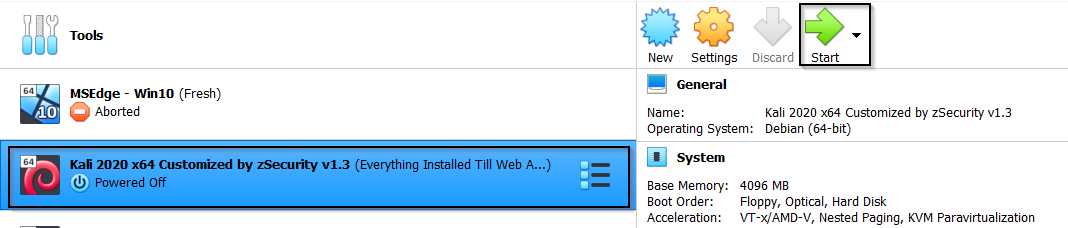
You
have a couple of different options when closing your virtual machine, and each
will affect the machine slightly differently. When you click on the "X" icon present on the upper-right corner of the window, you will be presented with several
options: ·
• Save the machine state - This will save the virtual machine in exactly the state that
it's in when you close it. Any programs you are running will be saved in their
current state, and everything will be restored when you start the machine
again.
• Send the shutdown signal - This will send a power-down signal to the virtual machine, and
it will shut down as if the power button was pressed on a physical computer.
• Power off the machine - This will power down the machine as if the power was cut to the
computer. Nothing will be saved.
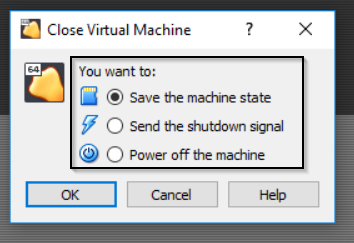 BACK TO TABLE OF CONTENTS
BACK TO TABLE OF CONTENTS
VirtualBox
allows you to copy your virtual machine's exact state, allowing you to return
to that state at any time. This is incredibly useful for testing software or
other configurations.
To take a snapshot, click on the 3
lines present beside VM (whose snapshot you want to take), and then select
“Snapshots”, select “Current state” and then click on the “Take” button to take
the snapshot of the current VM state.
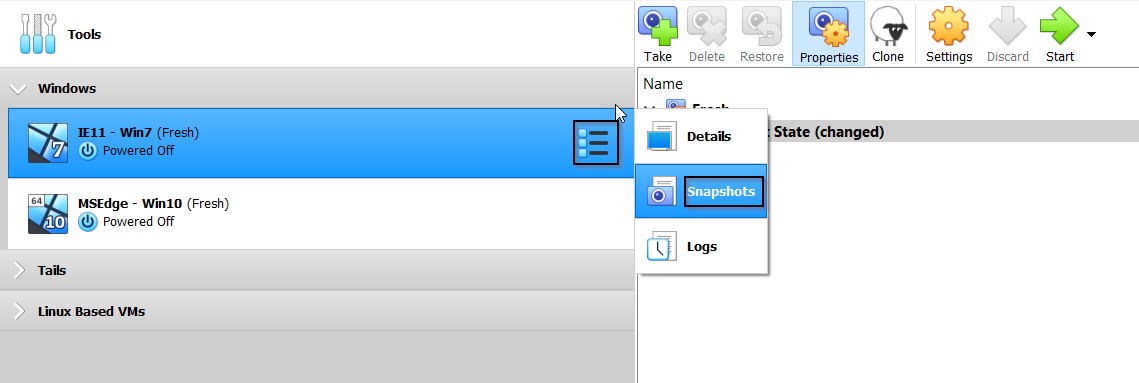
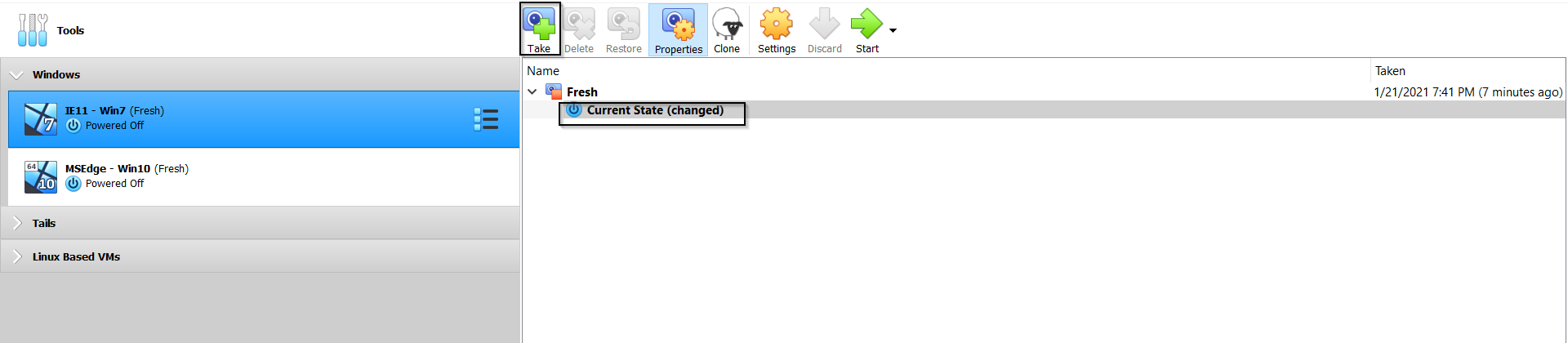
To restore a snapshot, click on the 3
lines present beside VM (whose snapshot you want to restore), and then select
“Snapshots”, select the state which you want to restore, and then click on the
“Restore” button to restore the snapshot of the chosen VM state.
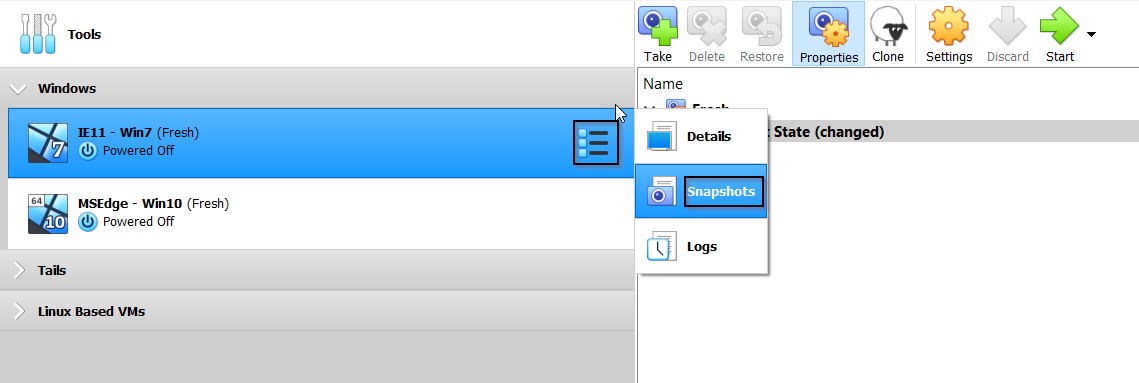
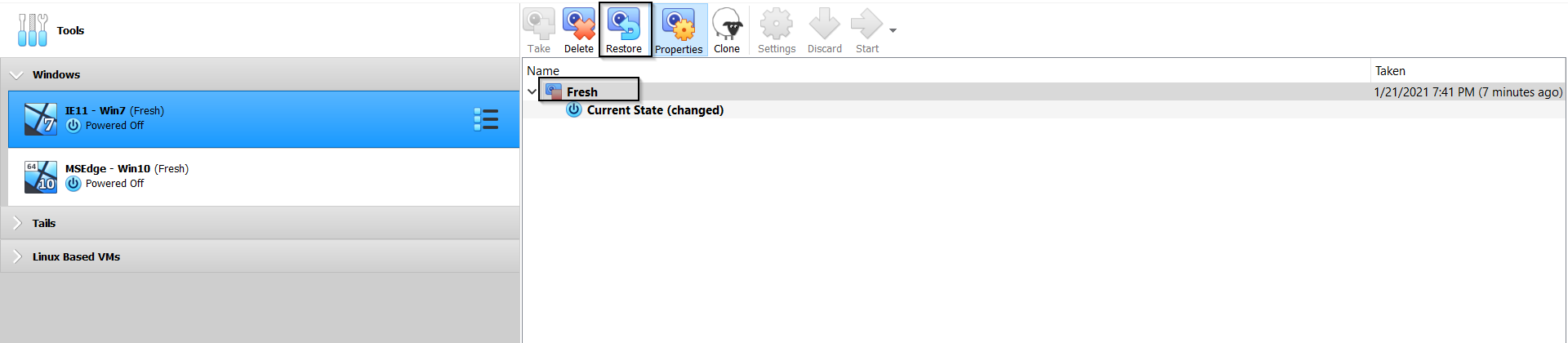 BACK TO TABLE OF CONTENTS
BACK TO TABLE OF CONTENTS
There is a feature in VirtualBox which allows you to transfer files from the host OS to the VM & Vice Versa, but I personally think that, this feature shouldn't be used, because if someone manages to hack your VM, then the hacker will also be able to access the host OS, so I think that it's better to transfer files via e-mail services like Gmail, hotmail etc.
BACK TO TABLE OF CONTENTS